Table of content
The GEODESC applications and associated user guides went live on the JR in October 2022. Assigned JR technicians can make necessary changes and should consult GEODESC - how to edit user guides before doing so. The original author, Peter Blum, will continue to support the development of the applications and user guides in the foreseeable future (from shore, most of the time).
Overview
The GEODESC application tool set was designed and built in 2019-2022 to support geological core description and micropaleontological data capture on the scientific drilling vessel JOIDES Resolution (JR). It replaces the DESClogik application used for more than a decade. The GEODESC user applications, which are backed by an Oracle database, run on all major web browsers and are therefore independent of the computer operating system. For each science project a GEODESC project is set up and associated with one or multiple expeditions for access to the expeditions' samples. A GEODESC project has its own instance of the database such that users on shore can prepare templates before the expedition and complete data capture after the expedition, without interfering with other projects. User access to applications and project databases is managed by JRSO staff.
Core description scientists and paleontologist work with three separate user applications (Figure 1), which can be operated simultaneously in multiple browser tabs.
- The Template Manager application allows you to copy catalog templates suitable for your observation objectives to your project. Catalog templates are based on decades of shipboard experience, so you don't have to start from scratch. However, you have full control to modify your templates. Your team can view all observables and its properties (Figure 2), discuss and agree on changes. Your team's designated 'template maker' can then add or remove observables, modify entry validations, and adjust display parameters for default presentation in the Data Capture spreadsheet. You must save the template to make the changes accessible in the Data Capture application. The template metadata file is updated each time you save the template.
- The Data Capture application includes two user interfaces, the workset dashboard (Figure 3) and the custom spreadsheet (Figure 4). The workset dashboard allows you to check out a range of cores for description using a specific template and prevents interference by other users while you are using that workset (Figure 3). The custom worksheet follows a standard layout: rows represent description intervals, and the columns represent the scope of the observations and the observables (Figure 4). The spreadsheet incorporates numerous data entry functions and features requested by users over many years, accessible from the function ribbon at the top, or from the row and column context menus. The GEODESC spreadsheet feels similar to Google sheets or Excel, but limits functionality to those needed for the description tasks. For example, rows can only be added using the 'Add new samples' feature, which retrieves samples already registered in the database through existing processes and tools (Figure 5). Your data entries are autosaved instantly and it is up to you to publish the data to make them available to the science party on the ship or to the world on shore (honoring the 1-year moratorium).
- The Data Access application allows anyone to download the final description files and template metadata files, on the ship and on shore (honoring the 1-year moratorium) (Figure 6). The files are in text format and have a consistent, simple layout to ensure any third-party program can use them for plotting and analysis. Furthermore, the application also provides access to the GEODESC catalogs (templates, observables, entry values, taxa, synonyms, taxa starter lists, zones, datums) used in the Template Manager application. These resources may be useful for scientists outside the GEODESC or JR ecosystem.
In addition, a fourth application will be used by subject matter experts (reviewers) among the staff maintaining GEODESC.
- The Catalog Manager is a tool to update the GEODESC catalogs used in the Template Manager application. A reviewer can select a project and compare the user-modified project template configurations with the catalog templates and decide what changes to add to the catalog. This process will keep the catalogs updated and relevant as more expedition data are accumulated over the years.
Figure 1. GEODESC overview diagram.
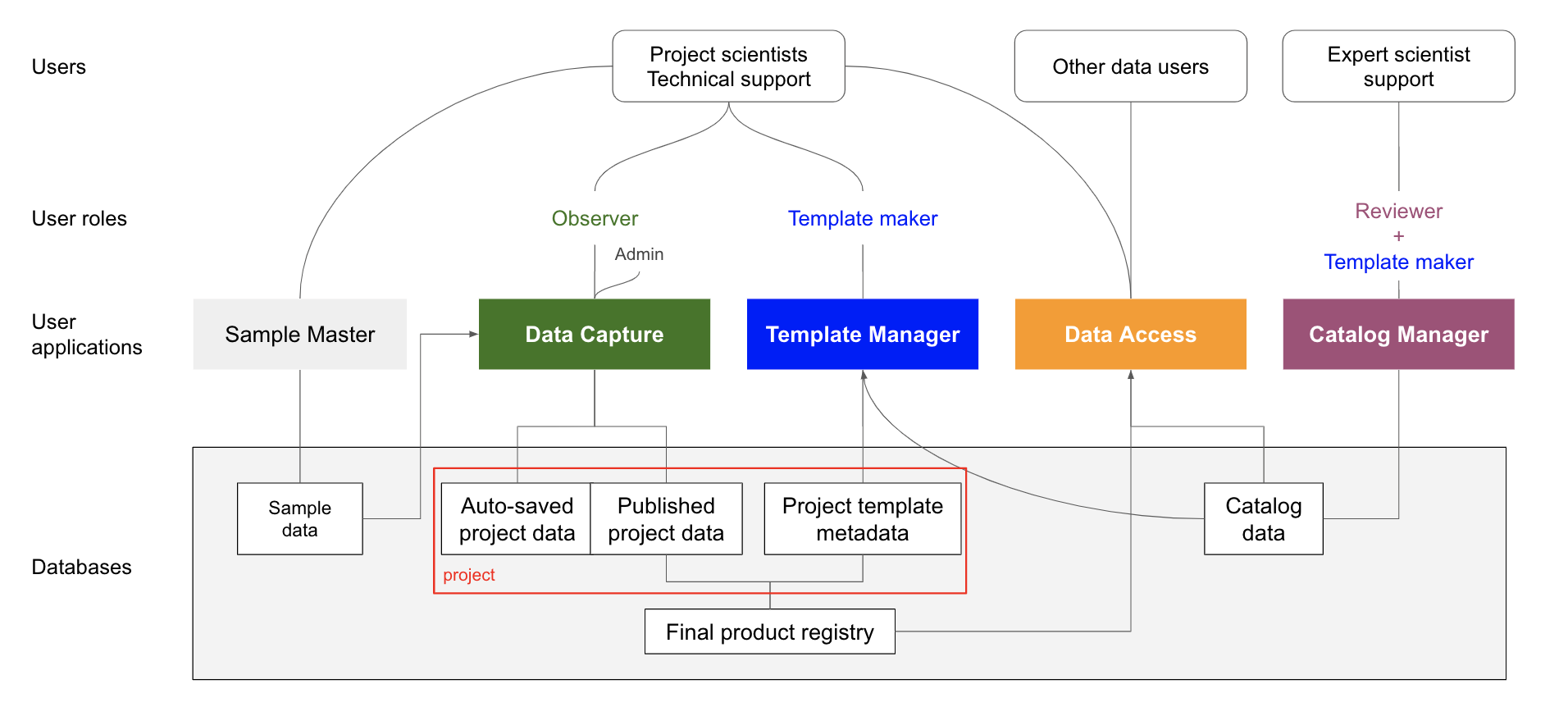
Figure 2. Template Manager dashboard for a selected template, listing all observables and their attributes. Template makers can modify any aspect of the template.
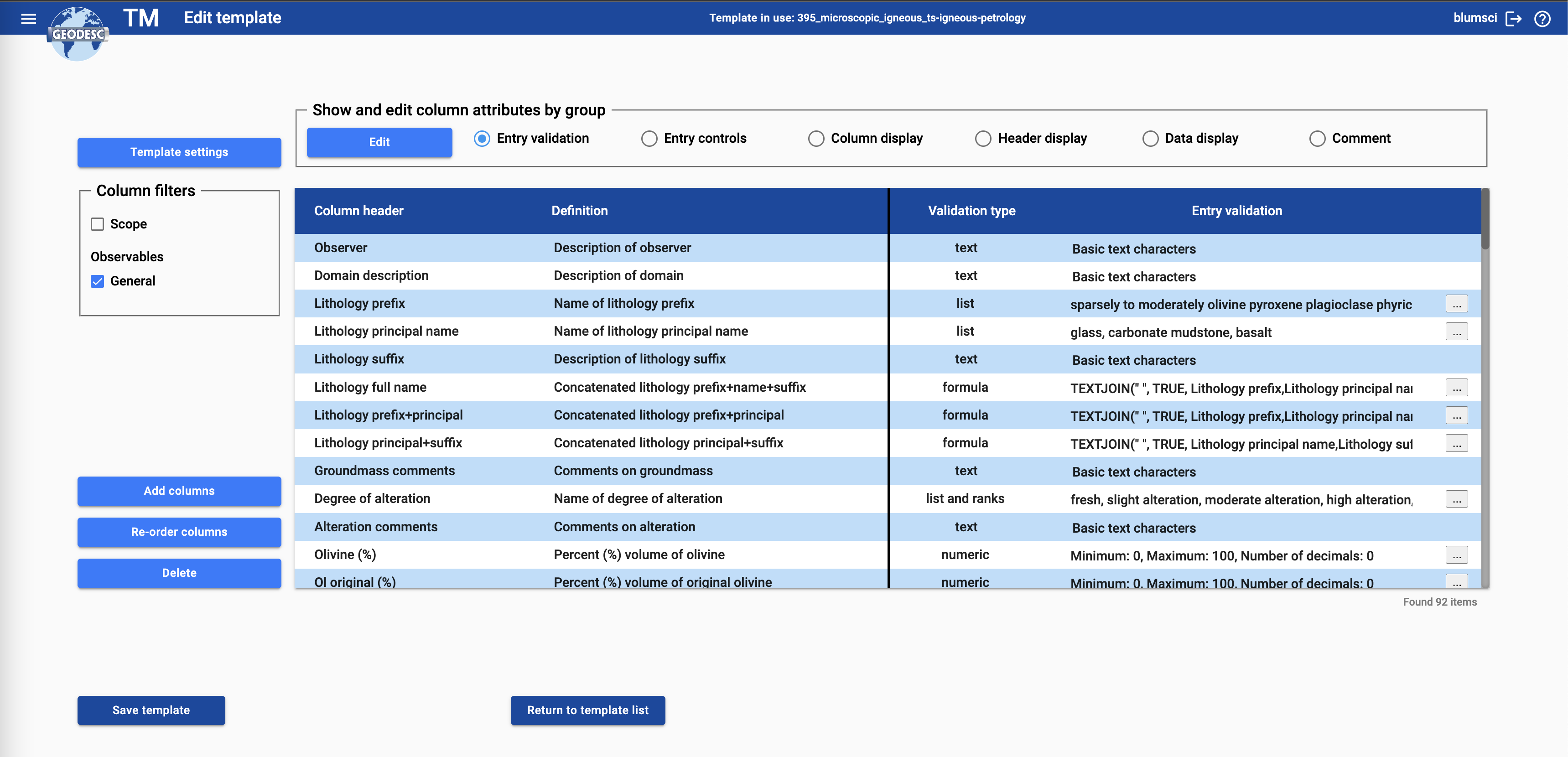
Figure 3. Data Capture dashboard where observers can create new worksets by selecting a template and a hole (and optionally, a range of cores). Observers can also open existing worksets to continue data capture if it is not in use by another observer. Opening one or more worksets generates the worksheets.
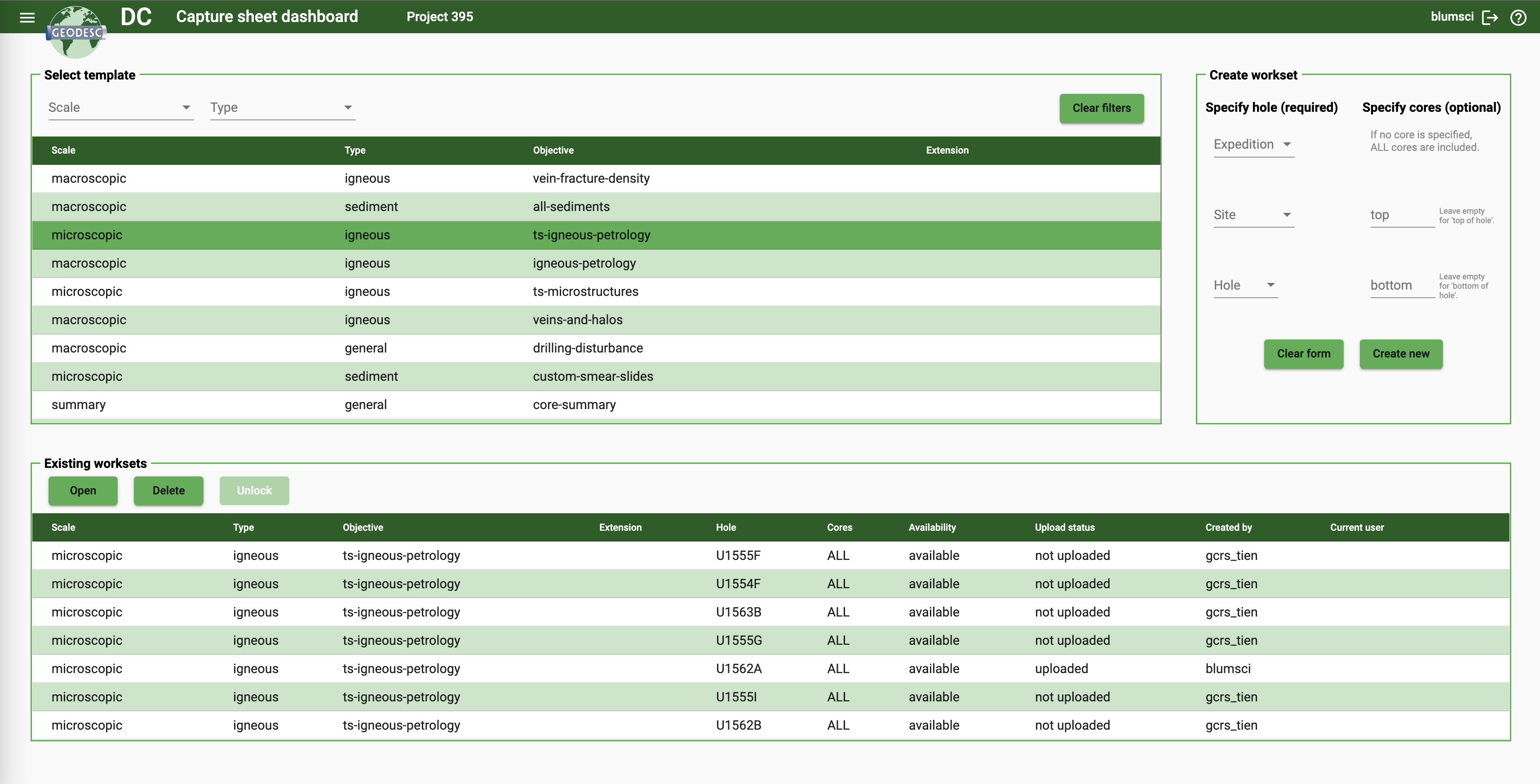
Figure 4. Data Capture worksheet for a selected workset.
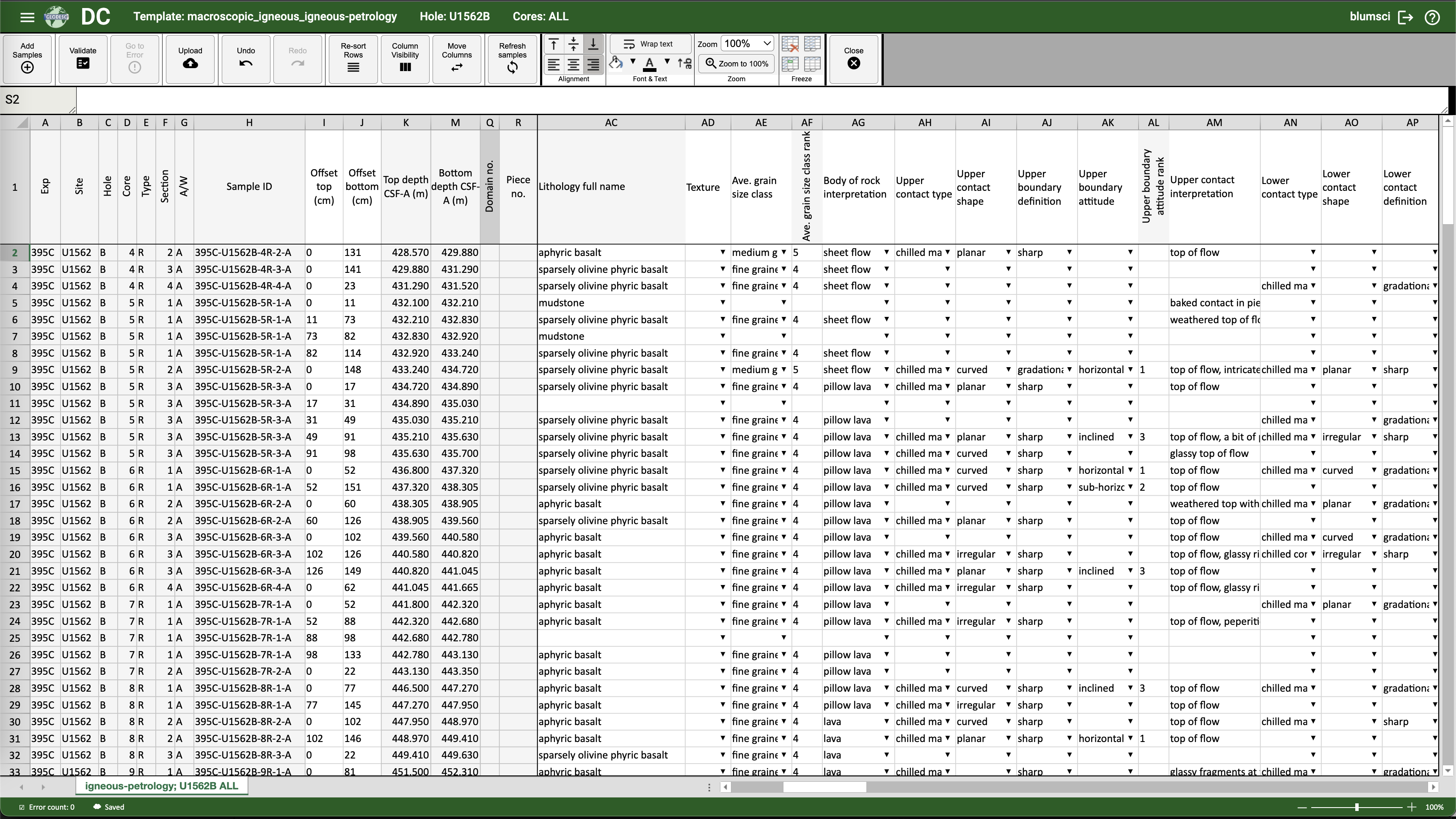
Figure 5. 'Add new samples' feature. Rows are added to the worksheet by selecting a range of existing samples from the database. The list of samples is pre-filtered by sample types in the template configuration and can be further filtered here.
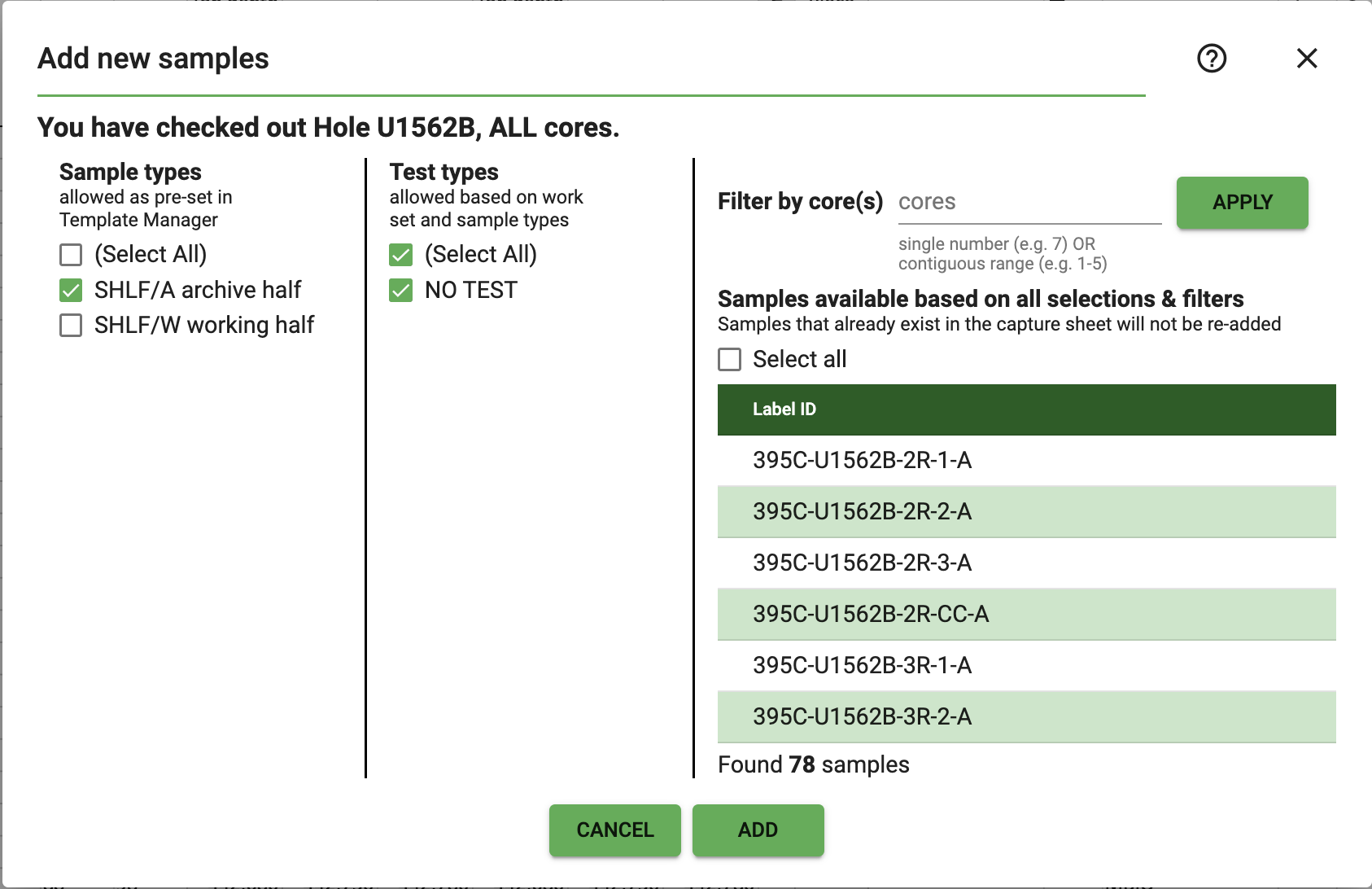
Figure 6. Data Access page for descriptive data and metadata file download. A separate page exists for accessing the GEODESC catalog.
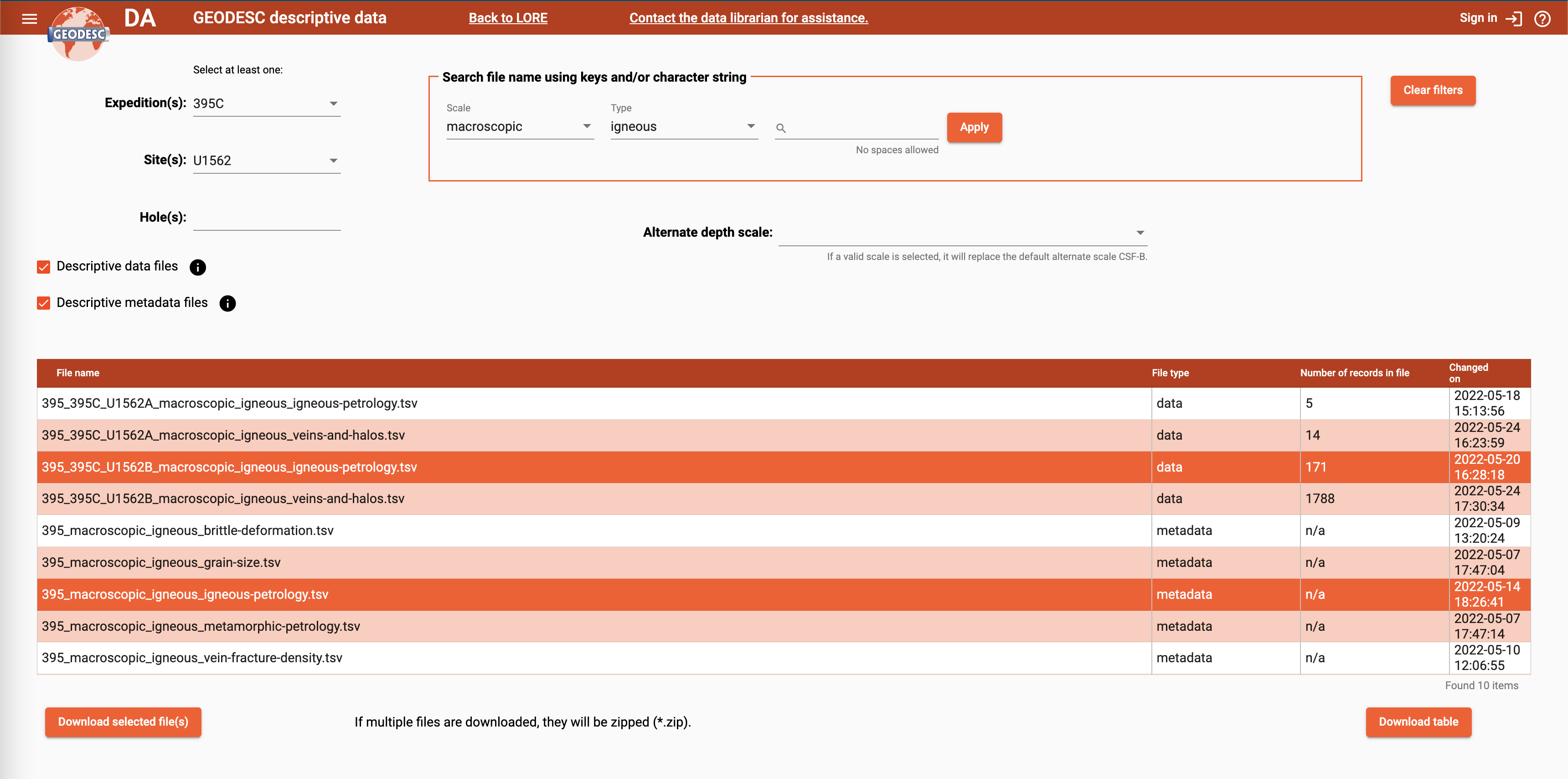
Template Manager application
At the beginning of a project, the Template Manager application is used to install project templates and enable them for use in the Data Capture application. This is the only process summarized here and includes the following pages/windows:
- Sign in
- Project templates → Copy catalog templates to project
- Edit template → Template settings
Once data capture is underway, the application is only used occasionally to make changes to the template configurations, using ~50 additional pages and modal windows (about half are only applicable to micropaleontology templates). These functions fall into three categories (see the full Template Manager user guide for details):
- Add columns from the catalog or create new ones, remove columns.
- Edit or create validation criteria for columns, including value (dropdown) lists, numeric entry, and formulas.
- Edit column display settings for default display in the Data Capture worksheets (can be further edited in Data Capture)
The sign in page:
- Go to
- Enter your username and password
- Select your project and click Sign in.
The Project templates page:
- After you sign in, you land on the Project templates page.
- If you don't see all the templates you want to use in your project, click the Copy from catalog button.
- Browse or filter to find what looks like a suitable template in the catalog.
- Click the Copy selected catalog template to project button.
- Note: If you can't find a suitable catalog template, you can create a project template from scratch, but that is a more involved process than modifying an existing one.
- Back on the Project templates page, you will see the added template.
The Edit template page (the template 'dashboard"):
- To edit a template, select it on the Project templates page and click the Edit button, or double-click the template.
- You will land on the Edit template page, the dashboard for any template modifications.
- If you are ready to make the template available in Data Capture:
- Click the Template settings button on the top left.
- In the pop-up window, check the Make template available to observers check box.
- Click the Save button on the window.
- Click the Save template button on the Edit template page.
- Go to the Data Capture application tab and refresh the page - voila!
Data Capture application
Once your project templates are installed using the Template Manager application, you will spend most of your time with the Data Capture application. This application has three pages:
- Sign in
- Workset dashboard
- Worksheet or workbook
The sign in page:
- Go to
- Enter your username and password
- Select your project and click Sign in.
The dashboard page:
- After you sign in, you land on the workset dashboard.
- If the desired workset is available in the lower panel, double-click it or select and then Open.
- If not, create one or more worksets you want to work on.
- Select a template in the upper left table.
- A project typically uses multiple spreadsheet templates based on the scale, type and objective of observations.
- If the desired template is not listed, even after refreshing the page, use the Template Manager application.
- Select Expedition, Site, Hole and optionally a range of cores in the panel on the right.
- Click Create and the workset(s) appear in the workset list (pre-selected).
- Click Open to create the worksheet (or workbook for multiple worksets)
- Select a template in the upper left table.
- When you Open one or more worksets, nobody else can work on that set of cores and template at the same time.
The worksheet (or workbook including multiple tabbed worksheets):
- Note that the spreadsheet functions are constrained by many special features designed to make data capture efficient and to promote data integrity.
- You cannot add empty rows or columns
- Columns and their validation criteria are configured in the Template Manager application.
- Rows are added with specific function in the row context menu to ensure each row represents a description interval including a sample ID.
- Use the Add samples button, the first button in the function ribbon at the top of the worksheet.
- One row is added for each sample.
- The first 18 columns represent the scope of description - you cannot edit these columns (they are greyed) except for the top and bottom offsets to define description intervals (for large samples such as section halves or cores).
- If working with large samples, change the offsets to define the description interval.
- Use the row context menu to select among three options for adding, inserting or replicating intervals.
- Enter observations in the observable columns, using free text, numbers, or list values, depending on how the columns are configured.
- Data entries are immediately autosaved to the database for data safety.
- To update the description data file in the database that is available to the entire team, click the Upload button.
- An upload initiates a sort and a validation and flags all errors that are not already flagged.
- Tis triggers a data validation and data cannot be uploaded unless all errors are fixed.
- The final data consist of tab-delimited text files, one data file per template and hole, and one metadata file per template.
- Use the Close button on the ribbon when done with your observation session.
- You are given options to keep or loose data if not uploaded, and keep or delete that specific workset definition.
Data Access application
The Data Access application is used to download all information available in, and collected with GEODESC.
- Go to
If the expedition you want to access is under moratorium:
Enter your username and password and click Sign in.
You can navigate between the two categories of information in the 'hamburger' (top left of page):
- Descriptive data (you must select an expedition first and you can filter in multiple ways)
- Descriptive data files
- Descriptive metadata files
- Catalog content
- Template catalog
- Observable catalog
- Entry value catalog
- Taxonomic catalogs
- Zone catalog
- Datum catalog