
The Epifluorescence microscope in the microbiology laboratory aboard the JOIDES Resolution consists of a Zeiss Axio Imager 2 microscope with transmitted and reflected capabilities, as well as a CoolLED pE-100 single wavelength illumination system for screening fluorescence. The microscope is furthermore outfitted with a Zeiss 506 camera and the ZEN blue image capture software.

First, switch on the microscope lights (picture 1) and select RL/3200 K (picture 2), and turn on the CoolLED lights (picture 3):



LEDs are switched on and off by pressing the ‘on/off’ button located on the left side of the microscope. At start-up the pE100 light source will revert to the same settings that were set when it was last powered down. New light sources are supplied with the settings as shown below.
Adjust the intensity of the pE100 light source by pressing the up and down intensity buttons. This is displayed in 1% steps between 20% and 100%. Between 0% and 20% this figure is displayed in 0.2% intensity steps. The number next to the ON/OFF represents the wavelength in nm that the light is producing.
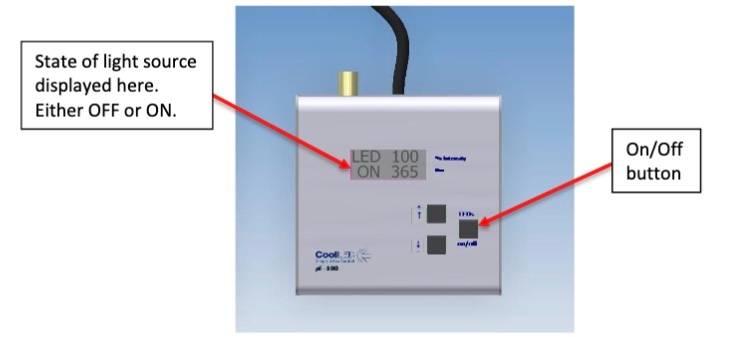
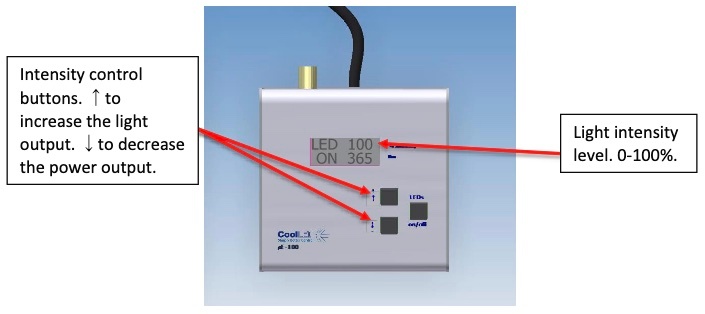
The microscope has a Zeiss 506 color camera attached and has Zen lite software installed. The sensitivity of the camera is based on a 6 megapixel CCD sensor and has a resolution of 2752 horizontal pixels × 2208 vertical pixels.
(light source spectrum, camera efficiency spectrum, source: coolled.com, zeiss.com)
Before starting the software, plug in the blue and black cable in the back of the camera. The small LED on top of the camera should be blue.
1) Find either the desktop or toolbar Zen button after the camera is plugged in and click it to open.
2) This is the user interface:
1 - Left Tool Area: With the tabs you can access all the main tools for microscope control (Locate Tab), acquisition (Acquisition Tab), image processing (Processing Tab), image analysis (Analysis Tab), and applications (Applications Tab).
2 - Center Screen Area: This area is used to display your images with several image views available.
3 - Right Tool Area: Here you find the Images and Documents Tool, the Objective Selection and the Stage and Focus controls.
3) On the left side in the tool area, the Set exposure/Live/Continuous and Snap options will become active a few seconds after opening the software. Click Live, be sure to set the microscope light path to the camera (see picture below). A live image will be displayed in the center area of Zen blue.

4) In the Left Tool area the user can set all microscope components to the current microscope settings (objective etc.) in order for the metadata to be saved once ready for image acquisition.
5) In the same tool area to the left, the camera settings can be adjusted (exposure time, white balance etc.).
6) When ready, click Snap. The software will take a picture and display it as .czi file in the central screen area.
7) In the Processing tool, pick the Method Image Export and select JPEG or TIFF (Compression: None) filetype, Export to C:\data\in and Generate xml file, then click Apply. When the user closes the program, the user will be asked if the original .czi file should be saved as well - please confirm and save in the same folder.
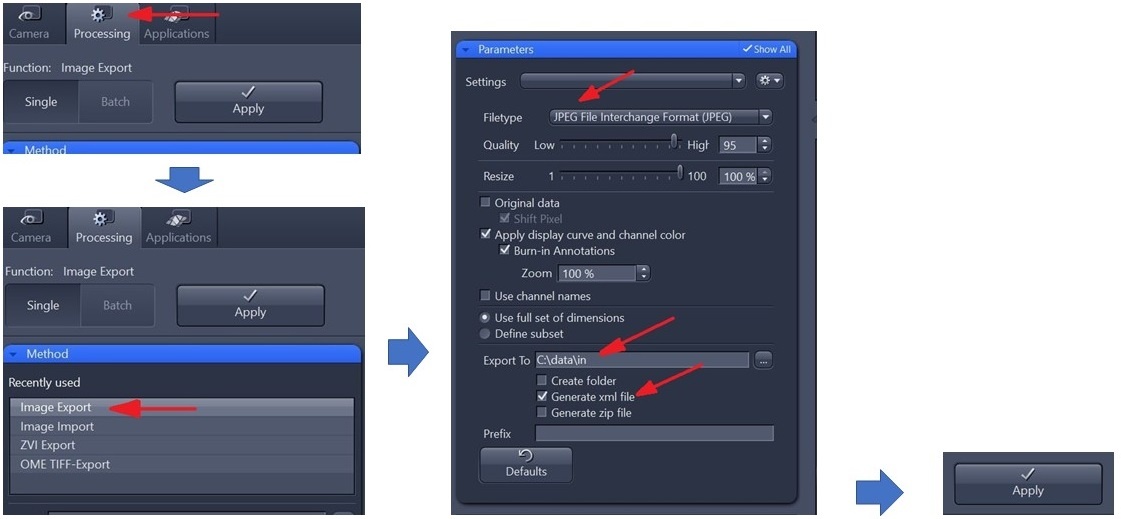
8) IODP is developing an uploader tool for these images. Until then, save the images on Uservol/Microbiology/Microscope_images.
9) Once the session is concluded, switch off all lights, unplug the camera, cover the lower light source with the light cover, cover the eyepieces with the rubber cover and at last add the big, blue dust cover over the microscope and it's lights.
It is possible to record a MOVIE (Continuous) of moving around on the slide. There is no automatic stepper installed on this microscope. The user has to move X- and Y-Axis by hand when the movie is recorded. It will cause the movie to be fuzzy during the movement, but might pose a good solution to capture a high level overview.
To capture a movie, follow steps 1) - 5) and:
6) Click Continuous instead of Snap. The recording starts and the Continuous button changes into a STOP button. Move around the slide as desired, then click STOP to finish recording.
7) In the Processing tool, pick the Method Movie Export and select MOV (MPEG4) filetype, Export to C:\data\in, then click Apply. When the user closes the program, the user will be asked if the original .czi file should be saved as well - please confirm and save in the same folder.
Follow step 8) and 9) as described above.
LMUG-EpifluorescenceMicroscope-270922-1315-96.pdf 27Sept2022