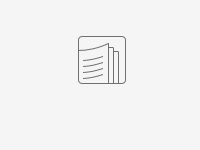Introduction
The TM3000 Scanning Electron Microscope (SEM) captures surface images of a specimen in a vacuum chamber by scanning an electron beam over a sample. An Electron gun produces an electron beam which is concentrated into a fine beam by passing through a series of electromagnetic coils and condenser and objective lens. Electrons bombard the specimen and secondary and backscattered electrons are formed. These electrons are detected by a secondary electron detector which produces an image of the surface of the specimen. Figure 1 below i from Hitachi's 'Let us Familiarize Ourselves with the SEM!' document to illustrates generally how a SEM works. For more information regarding how a SEM works refer to SEM Vendor Manual and Let Us Familiarize Ourselves with SEM!.
Figure 1. Image taken from 'Let Us Familiarize Ourselves with the SEM!' by Hitachi. Illustrates general parts and introduction to how SEM produces an image.
Apparatus and Materials
Scanning Electron Microscope Setup
TM3000 Microscope
The TM3000 is a tabletop scanning electron microscope (Fig XX). The the microscope rests on a series of vibration reducing pads to minimize shipboard vibration. The SEM operates under a vacuum and has an external diaphragm pump to bring the system down to an initial vacuum and then an internal Turbo Molecular Pump brings the system down to its final vacuum state. Power is supplied to the SEM via an Uninterrupted Power Source (UPS) located next to the workstation computer.
The microscope has the following features:
A. Status indicator bar: Three indicators on bar. From top to bottom:
- System: Indicates if the system is on or off. A solid green light indicates system is on.
- Air: A yellow light that indicates if the chambers are infilling with air. A flashing yellow light means the system is in the process of filling chambers with air. A solid yellow light indicates the chambers are filled with air.
- Evac: A blue light that indicates if the chambers are under vacuum. A flashing blue light means the system is in the process of evacuating air and going down to vacuum. A solid blue light indicates the chambers reached the final vacuum state.
B. Evac/Air Button: Sends command to the microscope to either fill chambers with air or evacuate chambers. The button does the command opposite to its current state.
C. X and Y Stage Knobs: These knobs move the sample stage in the X and y direction. This allows user to change the field of vision in the imaging software.
D. Sample chamber Pull out Handle: Pull on the handle to access the sample stage area.
E. Top Cover: Pull open the cover to access the electron gun. Only necessary during certain maintenance procedures.
*CAUTION: The microscope is not meant to be used during high sea states. If used the image quality will deteriorate and a user may not be able to focus an image
Diaphragm Pump
The diaphragm pump takes the SEM down to an initial vacuum state and then the internal SEM Turbo Molecular Pump take the system down to its final vacuum state. The diaphragm pump is connected to the SEM through a 'power and signal cable' on the back of the SEM. According to the manufacturer the pump is good for 720 hours and at that point should be serviced or replaced.
Pumping Speed: 1 m3/h
Sputter Coater
Sputter coating is performed using ionized argon to create a plasma. The argon ions are accelerated by high voltage and directed toward the source via a magnet where they collide with the target and displace surface atoms. Due to this collision the surface atoms are directed toward the area below the target and coat the sample. This coating process can be set to directional or diffuse (which provides more even coating on a bigger surface and is better for fissured samples), depending on the process pressure. This also influences the coating rate (diffuse means slower rate) and the grain size (directional means finer grains).
The Leica EM ACE200 coating system includes the following main functional units:
- –Vacuum chamber
- –Touch screen control panel
- –Sample stage with 18 positions for 1/2” SEM stubs
- –Removable internal shielding, shutter, and door
- –Carbon source and sputter targets
- –Vacuum pump
- –Sample stage
Vacuum pump
The vacuum pump brings the Sputter Coater sample chamber into a vacuum state. The pump is connected to the sputter coater via the flexible metal hosing (Figure XX). Routine maintenance is needed on the vacuum pump.
Gas Gauges
The sputter coater fills the sample chamber with argon supplied by an Argon gas bottle from the upper tween deck. The line is fed through the ship to Core Deck. The figure below is the Argon setup for the Sputter Coater. There is one pressure gauge (A) and upper valve (B) and lower valve (C). The pressure gauge reads the pressure of the gas in the line. The upper valve adjusts the pressure of gas going into the Sputter Coater. The pressure should be between (). The lower valve either opens or closes the gas line to the sputter coater.
Sample Preparation
Samples can be imaged untreated, sputter coated, or with silver paint. The purpose of treating the sample is to reduce the charge on the sample. Charge on the sample attenuates the electron beam and produces fuzzy images that make it difficult to identify structures or features on the sample. It is recommended to first image an untreated sample and if too much charge is detected in the image, apply a treatment and then re-image.
All Samples
A sample can be loaded into the SEM in a variety of ways. Three things are needed to assemble a sample mount are listed below:
1.A mount to put in the SEM
2. A piece of adhesive to stick to the stub and to a sample
3. Sample material/glass/filter paper containing a sample
NOTE: All sample must be dry before putting into the SEM. A wet sample under vacuum will explode and result in loss of sample and get material all over the sample chamber
The tables below list the various options of how to assemble a mount.
| Sample Mount | Adhesive Option | Mounting Medium | Pros/Cons |
|---|---|---|---|
| Small Stub (Screw on) | Carbon Dot | Square Cover Glass | Very unlikely to get cover glass off stub |
| Circle Cover Glass | Very unlikely to get cover glass off stub | ||
| Sample directly on | Works well but must place sample on dot | ||
| Double Sided Tape | Square Cover Glass | Can remove cover glass from stub | |
| Circle Cover Glass | Can remove cover glass from stub. Same size as the stub. Not on inventory if used talk to ALO for ordering more | ||
| Sample directly on | Tape not anti-static so sample could have a lot of charge |
| Sample Mount | Adhesive | Mounting Medium | Pros/Cons |
|---|---|---|---|
| Large Stub (Screw on) | Carbon Dot | Square Cover Glass | Very unlikely to get cover glass off stub |
| Circle Cover Glass | Very unlikely to get cover glass off stub | ||
| Sample directly on | Works well but must place sample on dot | ||
| Double Sided Tape | Square Cover Glass | Can remove cover glass from stub | |
| Circle Cover Glass | Can remove cover glass from stub. Not on inventory if used talk to ALO for ordering more | ||
| Sample directly on | Tape not anti-static so sample could have a lot of charge |
| Sample Mount | Adhesive | Mounting Medium | Pros/Cons |
|---|---|---|---|
| Adapters | |||
Once the sample has been mounted you may proceed to Loading Sample or to Additional Sample Treatments.
Additional Sample Treatments
Sputter Coating Treatment
The Leica EM ACE200 Sputter Coater coats samples with a thin layer of gold palladium or carbon to reduce charge on a sample and increase the signal to noise ratio, producing clearer images when observed in the SEM. Material can be processed as long as it is not sensitive to vacuum, argon plasma, or the heat generated during carbon coating. Sputter coating is not required for all samples. Images up to a magnification of 4000x are of high quality without any sputter coating. For detailed observations in magnifications greater than 4000x and for very delicate fossils, sputter coating before using the SEM can be used to potentially receive higher quality images.
Possible Targets
- Gold Palladium
- Carbon Thread
- The instrument can use other metal targets but these are currently not supplied to the ship
Argon Gas Supply
The working gas (argon) must be supplied under a pressure of ~500 mbar ±100 mbar (5.6—8.4 psi above atmosphere). The gas should be at least 99.99% pure.
Caution! Do not use a standard two-stage regulator for the sputter coater unless it is equipped with a low-pressure delivery-side gauge. Most regulators don’t effectively pick up pressure until 10 or even 15 psi or higher. It may be necessary to put a second low-pressure-range regulator downline from the main line regulator. Make sure you have the right tool for the job!
Sputtering a Sample
Starting Measurement
1.Check the Argon levels on the regulator and confirm the level is between 5.6 - 8.4 psi. Turn the lower knob to the open position.
2.Open the sample chamber door.
3. Wearing gloves, place sample(s) on stage. Do not put sample(s) in the center of the stage or material will not land on the sample.
3. Check that the vacuum pump behind the Sputter Coater is turned on.
4. Turn on the main power supply to the instrument and make sure the chamber door and cover are closed.
5. Select the Sputtering button.
6. Press the Pump button to start pump-down. It can take up to 5 minutes to reach vacuum.
7. During pump-down, set the process parameters:
- Target material: select from a drop-down list; the instrument automatically chooses parameter settings. Typically set to Gold Palladium
- Directional mode: intended for relatively flat samples; base vacuum is 4 × 10–2 mbar for this mode.
- Diffuse mode: intended for more topographic samples; base vacuum is 8 × 10–2 mbar for this mode.
- Sputter current/purge cycles: automatically set when target is selected. Change under the Setup button.
- Process termination time: Adjusts the time spent coating samples. Time is typically between 12sec - 30sec. Select the Clock icon then use the +/– buttons to select a time in seconds.
- Rotation speed: press the Rotation button, check Rotation On, and use the +/– buttons to set the speed.
- Vent after process: If selected, will automatically vent the chamber after the sample(s) have been sputtered.
8. Press the Start button (which then becomes the Stop button). The Start button can be pressed while the Sputter Coater is still achieving vacuum. Below is the sputtering sequence:
- Pump until base vacuum is reached.
- Stabilize the plasma.
- Pre-sputter, if target requires it (to clean oxidation from the target and to enable a stable sputter rate).
- Start the sputter processing by opening the shutter and starting rotation (if activated).
- Terminate sputtering by time.
- Close the shutter.
- Display results of the process.
- Vent or stay under vacuum, per settings.
9. When sputtering complete press Vent to release the vacuum. Then the door will open and the samples can be removed.
Note: if the vacuum cannot stabilize, make sure the argon supply valve is open and pressure is on the line. What happens when pump can't stabilize?
Silver Paint Treatment
Silver paint allows a path for electrons to discharge from the sample.
Prepare Sample
1.Dab a very small amount of paint on the side of sample and extending to the edge of the sample stub. The painted sample area will obscure surface features so it is important to use very little on the sample.
Loading Sample in SEM
Start Microscope
1.On the back of the instrument make sure the main power breaker is in the 'On' position
2. Flip the 'On' switch on the right side of the microscope
3.The SEM will flash the yellow 'Air' and blue 'Evac' status indicator lights (Fig XX) and then resume the last operation it was under when turned off, likely the Evac command.
Screw on Stub
Adjust Height of Sample Assembly
1.Make sure the Air status bar is solid yellow. This indicates the chamber is not in a vacuum state and the chamber can be opened. If not, press the Evac/Air button to infill the chamber with air. During the fill process the status bar will flash yellow. When the chamber is full of air and safe to open, the staus bar will change to a solid yellow.
2. Grab the handle and open the door.
3. Using the red Hex Key, turn the set screw about half a turn to loosen the sample stage (Fig XX). Do not unscrew too much or the set screw could fall out.
4. Pull out the sample stage (Fig XX).
5. Place the sample stage in the black Specimen Height Adjuster tool (Fig XX). The height of sample screw can be adjusted via the two lock nuts, A and B, in the figure below.
6. The goal is to have the stub/sample 0.5mm - 1.0mm below the black bar. This bar represents the height of the door seal. If the stub is touching the black bar on the height adjuster then it will hit the door seal. If the height is too low the sample will be outside of the focusing circle for the electron beam and the image will be unable to focus.
a. Loosen Locknut A
b. Turn the threaded sample screw to raise or lower the height.
c. When the sample stub is just below the black bar, retighten locknut A.
d. Double check the height is good.
Put in SEM
1.Open the door to the sample chamber
2. Put the sample assembly back in the hole.
3. Tighten the set screw using the hex key (Fig XX). Hand tight is sufficient.
4. Look through the v plate in the chamber. With the X and Y Stage Knobs on the door, adjust the sample stage position so the cross-hairs on the stage aligns in the V (Fig XX).
4. Close the door.
5. Push the Evac/Air button to put the chamber into a vacuum. Press on the door for a few moments to help get the vacuum started. It will take several minutes to get the chamber down to vacuum.
Capture Image
While the SEM is drawing down the vacuum the image capture software can be opened.
Open Software
1.Click the TM3000 software icon on the desktop
2. While the SEM pumps down to vacuum the software will display this status screen.
3. When the machine is fully under vacuum the start up screen opens. Note the screen will appear black at first. The electron beam gun is not activated until a user presses Start.
Below are the tools available in the software:
- Start: Turns on the high voltage which generates an electron beam. Must press start to generate an image.
- Fast: Image updates quickly. Useful to select 'Fast' while changing Field of View.
- Slow: Image updates slowly. If in calm sea state, can produce a higher quality image.
- Reduce: Takes just the center portion of the screen to update.
- Freeze: Stops updating the image and preserves the image as it was at the time of pressing Freeze.
- Magnification: Control to increase or decrease magnification. Ranges from x40 to x30,000.
- Auto B/C: Click this to automatically adjust the brightness and contrast of the image.
- Auto Focus: Click this to automatically focus the image.
- Image Mode:
- 5 kV / 15 kV / Analy: Sets the beam voltage between either 5kV, 15kV, or Analy. Not clear what Analy mode does.
- Quick Save: Saves the current image on the screen. Captures a lower resolution image of 640x520 pixels.
- Save: Re-captures the image and saves it at a higher resolution image of 1280x1040 pixels.
3. Press Start.
Naming and Saving Conventions
Naming convention for SEM files:
- EXP number
- Site
- Hole
- Core
- Section
- Sample
- Taxa/specimen/piece
- No. 1, 2, 3…
E.g.
349_U1431A_1H_1_10-11cm_Emiliania_huxleyi_1,
349_U1431A_1H_1_10-11cm_Emiliania_huxleyi_2,
349_U1431A_1H_1_10-11cm_Emiliania_huxleyi_3, …
Storage convention for SEM files on the local PC:
- SEM
- Site
- Hole
- Sample
E.g.
Folder SEM
Folder 1431
Folder 1341A
Folder U1341A_1_H_1_1-11cm (all files for this SEM sample)
NOTE: All files need to be moved to USERVOL and DATA1 by the end of the expedition.
Uploading Data
Data upload requires a two softwares used in the order below:
- SEMUploader to convert files into a format readable in the database
- MegaUploaderTron (MUT) to upload files into the database.
Two file types are generated by the SEM:
- .tif : This file is the image taken by the software.
- .txt : This file contains the metadata for the image. This file includes parameters under which the image was taken, instrument specifics, filename, timestamp, and directory.
The SEMUploader uses these two files to generate a new .SEM file. This is the only file uploaded to LORE and contains callouts to the .tif and .txt file.
SEMUploader
The SEM Uploader can be configured to list the expedition specific sub-lists with the help of the developers. For information on how to see the expedition sublists in the SEM Uploader please refer to the section Add Expedition Specific Lists to SEM Uploader
1.Open SEMUploader (Figure XX)
2. The Main Window opens up (Figure XX). Click Select Image in the upper left corner.
3. Navigate to the images and select the desired .tif file.
4. The image populates the screen. Click Process to move forward. OR click Exit if you decide to upload later. CLEAR will clear out the image from the selection. The user can select another image right away if the one chosen is not the one that they wanted to upload.
At this point a user could encounter two potential errors:
- If the user selects a file that is not a .tiff file the message below will appear (Fig XX). To resolve click on the appropriate file type
- If the user selects a file that does not have a corresponding .txt file the message below will appear (Fig XX)
5. After clicking Process the sample information window appears. In this window we can assign a sample to the image and text files. The image can be assigned to a sample id either through the Hierarchy tab or the Text Id Tab. Use the Hierarchy entry by clicking through the appropriate Expedition, Site, Hole, Core, and Section. The samples off the section will pop up after the other fields have been entered. To use the Text Id entry type in the Text Id of the Sample and Click Validate Text Id.
6. After the sample has been selected go through teh drop down lists below. Only the Category Field is required. Below the the categories are described:
- Category:
- General Subcategory
- Exp. Specific subcategory
- Value
- Comments
- Image Creator
7. Click Upload. This creates the new .SEM file that will upload into the database. A message box pops up indicating the file has been created.
MUT Upload
1.Click on the MUT icon to open the software
2. Login to MUT with your LIMS applications username and password.
3. The files should populate when MUT opens.
4. Click Upload.
The software can be left open in the background with the Automatic Upload box checked.
LIMS Integration
Images and metadata can be accessed in LORE.
1.Open LORE in a web browser
2. On the left side of the screen expand Images > Scanning Electron Microscope > select either Standard or Expanded (Figure XX).
Below is a table describing the information uploaded to LORE.
| Analysis | Components | Definition |
|---|---|---|
| Scanning Electron Microscope (SEM) | Exp | expedition number |
| Site | site number | |
| Hole | hole number | |
| Core | core number | |
| Type | type indicates the coring tool used to recover the core (typical types are F, H, R, X). | |
| Sect | section number | |
| A/W | archive (A) or working (W) section half. | |
| Top offset on section (cm) | position of the SEM sample measured relative to the top of the section or section half. | |
| Bottom offset on section (cm) | position of the SEM sample measured relative to the top of the section or section half. | |
| Top depth CSF-A (m) | location of the SEM sample expressed relative to the top of the hole. | |
| Bottom depth CSF-A (m) | location of the SEM sample expressed relative to the top of the hole. | |
| Top depth [CSF-B] (m) | location of the SEM sample relative to the top of a hole. The location is presented in a scale selected by the science party or the report user. | |
| Bottom depth [CSF-B] (m) | location of the SEM sample relative to the top of a hole. The location is presented in a scale selected by the science party or the report user. | |
| Image link | link to URL of JPG, PNG, or TIF version of SEM image. | |
| Image filename | filename of SEM image provided for identification purposes. | |
| Image Metadata | link to URL of TXT metadata file of image. | |
| Category | Category of the specimen pictured in the image. | |
| Observable | Specific category describing the pictured specimen | |
| Magnification | user setting on the SEM when the picture was taken. | |
| Timestamp (UTC) | point in time at which the SEM picture was uploaded. | |
| Instrument | SEM Scanning Electron Microscope (currently Hitachi TM3000). | |
| Text ID | automatically generated unique database identifier for a sample, visible on printed labels. | |
| Test No | unique number associated with the instrument measurement steps that produced these data. | |
| Comments | uploader's notes about the sample or image or specimen on the image. |
Trouble Shooting
Poor Image Quality
A variety of environmental, sample preparation, and instrument conditions can result in poor image quality. Please refer the possible causes listed below:
| Environmental | Problem | Possible Cause | Solution |
|---|---|---|---|
| Sample Preparation | Problem | Possible Cause | Solution |
|---|---|---|---|
| Instrument Conditions | Problem | Possible Cause | Solution |
|---|---|---|---|
| Receive error message indicating filament 'burned out' and no image is produced | Filament has burned out | Replace filament. See Replace the Filament below | |
Maintenance
SEM
Add Expedition Specific Lists to SEM Uploader
If the expedition has sub lists for the parameters listed below, the sub list name can be given to the developers:
- Fossil (fossil_group)
- Lithology (principal_lithology)
- Composition (composition)
- Texture (texture, sorting, porosity)
- Alteration (alteration)
- Structure (structure_group, structure)
The sub list name is what is defined in the sub list excel workbook and entered in the config sheet (ie “princ_lith_354” or “macrofossil_356”). These sub value lists equal the expedition specific subcategory in the SEM Uploader. Adding them to the table that creates the drop-down lists in the SEM Uploader will result in the same values in the “Value” drop-down (Fig XX) in that program as they appear in DESClogik in the description column.
The developer will need to enter the sub value list names (exp. Sexpedition-specific subcategories in the SEM Uploader) into the x_sem_hierarchy table in SQL developer.
Replace the Filament
Refer the vendor manual Section 5.1 Filament Replacement for directions on how to replace the filament. The TM3000 will have an error message indicating that the filament has likely burned out. The filament comes with copper ring spacers. Each filament is different and the number of spacers may need to be adjusted.
After the filament is replaced take images of the reference mesh at 100X, 500X, 1000X, 5000X, 10000X, 15000X, 20000X, 25000X, and 30000X magnifactions and place in IODP_share > All Things DESClogik > SEM QAQC.
Sputter Coater
Switching Target Sources
To switch between carbon thread and sputter coating, exchange the source (sputter or carbon thread) and choose the process on the main screen of the instrument. The instrument automatically detects if the correct source is installed and gives and error message if it does not match the selected process.
Loading Gold Palladium Target
There is an ACE200 youtube video that shows the loading of the target at http://www.youtube.com/watch?v=Kd1lyKIDT8.
The procedure is as follows:
- Wear gloves and make sure the instrument is fully vented.
- Open the source cover and unplug the connectors.
- Unscrew the 2 sputter head screws to remove the flange.
- Remove the bayonet ring by turning and insert the sputter target as shown in Figure 2, below.
- Fix the target by gently tightening the bayonet ring; tighten by hand only.
- Replace the sputter head and gently tighten the fastening screws.
- Connect the cables and close the cover.
Loading Carbon Thread
The carbon thread can be loaded as a single thread or as a double thread. Thin layers from 1 to at least 20 nm can be achieved (there is variance in threads).
To minimize carbon thread waste, when loading a double thread, cut a piece of thread twice as long as the width of the black door frames of the coater. Fold the thread into half and load it as follows:
- Before beginning, prepare the following on a clean surface: gloves, carbon head, Torx TX 10 key, brush, carbon thread.
- Make sure the instrument is vented. Wear gloves.
- Open the source cover and unplug connectors.
- Unscrew the 2 evaporation head screws to remove the flange.
- Loosen all 5 clamp screws with the Torx key.
- Remove any carbon residue using the brush.
- Loop the carbon thread around the first clamp; pull both ends gently to the left while tightening the screw.
- Wind the thread around the other clamps, taking care that the thread slides into the clamping groove.
- Pull the thread gently and tighten the last clamp.
- Tighten the 3 remaining screws and trim thread on both ends as shown in Figure 3, below.
- Replace the head, gently tighten the fastening screws, connect the cables, and close the cover.
Also note that there is an ACE200 youtube video where the loading of the thread can be seen at http://www.youtube.com/watch?v=yKd1IyKIDT8).
3D Imaging
- In the TM3000 software, display the specimen to be scanned as you would for collecting 2D images. To collect the set of four images and text files for generating a 3D image:
File > 3D- Image Capture…
Four obliquely illuminated images will be collected at the cardinal quadrants (N, E, S, W). You will be prompted to save this in a particular folder. To organize your files, follow a filing and naming convention as in acquiring 2D SEM images (i.e. Expedition > Site > Hole > Core > Section > Interval > Sample).
- Open 3D-Viewer
- Import the obliquely illuminated images collected in Step 1.
File > Automatic Import > (select the folder images and text files)
Once the images are imported, you can explore the available functions and buttons to extract 3D parameters of the model. You can define vertical, horizontal or free-hand transects across the image, and the relief profile will be displayed in the sub-window at the bottom. Parameters such as surface roughness will also be displayed.
- To create a 3D model:
Analyze > Open 3D view
Notes:
- Attempts to create 3D models of sputter coated specimens were unsuccessful, possibly due to the distortion in the apparent contrast of the obliquely illuminated images.
- In step 1, when acquiring the 3D images, the TM3000 software often complains of the specimen being out of focus. We did not have time to investigate the optimum distance ideal for this 3D imaging routine.
LIMS Component Table
| PLACEHOLDER until the new SEM and SEM-EDS components and data structure is defined | |||
| ANALYSIS | TABLE | NAME | ABOUT TEXT |
| SEM | SAMPLE | Exp | Exp: expedition number |
| SEM | SAMPLE | Site | Site: site number |
| SEM | SAMPLE | Hole | Hole: hole number |
| SEM | SAMPLE | Core | Core: core number |
| SEM | SAMPLE | Type | Type: type indicates the coring tool used to recover the core (typical types are F, H, R, X). |
| SEM | SAMPLE | Sect | Sect: section number |
| SEM | SAMPLE | A/W | A/W: archive (A) or working (W) section half. |
| SEM | SAMPLE | text_id | Text_ID: automatically generated database identifier for a sample, also carried on the printed labels. This identifier is guaranteed to be unique across all samples. |
| SEM | SAMPLE | sample_number | Sample Number: automatically generated database identifier for a sample. This is the primary key of the SAMPLE table. |
| SEM | SAMPLE | label_id | Label identifier: automatically generated, human readable name for a sample that is printed on labels. This name is not guaranteed unique across all samples. |
| SEM | SAMPLE | sample_name | Sample name: short name that may be specified for a sample. You can use an advanced filter to narrow your search by this parameter. |
| SEM | SAMPLE | x_sample_state | Sample state: Single-character identifier always set to "W" for samples; standards can vary. |
| SEM | SAMPLE | x_project | Project: similar in scope to the expedition number, the difference being that the project is the current cruise, whereas expedition could refer to material/results obtained on previous cruises |
| SEM | SAMPLE | x_capt_loc | Captured location: "captured location," this field is usually null and is unnecessary because any sample captured on the JR has a sample_number ending in 1, and GCR ending in 2 |
| SEM | SAMPLE | location | Location: location that sample was taken; this field is usually null and is unnecessary because any sample captured on the JR has a sample_number ending in 1, and GCR ending in 2 |
| SEM | SAMPLE | x_sampling_tool | Sampling tool: sampling tool used to take the sample (e.g., syringe, spatula) |
| SEM | SAMPLE | changed_by | Changed by: username of account used to make a change to a sample record |
| SEM | SAMPLE | changed_on | Changed on: date/time stamp for change made to a sample record |
| SEM | SAMPLE | sample_type | Sample type: type of sample from a predefined list (e.g., HOLE, CORE, LIQ) |
| SEM | SAMPLE | x_offset | Offset (m): top offset of sample from top of parent sample, expressed in meters. |
| SEM | SAMPLE | x_offset_cm | Offset (cm): top offset of sample from top of parent sample, expressed in centimeters. This is a calculated field (offset, converted to cm) |
| SEM | SAMPLE | x_bottom_offset_cm | Bottom offset (cm): bottom offset of sample from top of parent sample, expressed in centimeters. This is a calculated field (offset + length, converted to cm) |
| SEM | SAMPLE | x_diameter | Diameter (cm): diameter of sample, usually applied only to CORE, SECT, SHLF, and WRND samples; however this field is null on both Exp. 390 and 393, so it is no longer populated by Sample Master |
| SEM | SAMPLE | x_orig_len | Original length (m): field for the original length of a sample; not always (or reliably) populated |
| SEM | SAMPLE | x_length | Length (m): field for the length of a sample [as entered upon creation] |
| SEM | SAMPLE | x_length_cm | Length (cm): field for the length of a sample. This is a calculated field (length, converted to cm). |
| SEM | SAMPLE | status | Status: single-character code for the current status of a sample (e.g., active, canceled) |
| SEM | SAMPLE | old_status | Old status: single-character code for the previous status of a sample; used by the LIME program to restore a canceled sample |
| SEM | SAMPLE | original_sample | Original sample: field tying a sample below the CORE level to its parent HOLE sample |
| SEM | SAMPLE | parent_sample | Parent sample: the sample from which this sample was taken (e.g., for PWDR samples, this might be a SHLF or possibly another PWDR) |
| SEM | SAMPLE | standard | Standard: T/F field to differentiate between samples (standard=F) and QAQC standards (standard=T) |
| SEM | SAMPLE | login_by | Login by: username of account used to create the sample (can be the LIMS itself [e.g., SHLFs created when a SECT is created]) |
| SEM | SAMPLE | login_date | Login date: creation date of the sample |
| SEM | SAMPLE | legacy | Legacy flag: T/F indicator for when a sample is from a previous expedition and is locked/uneditable on this expedition |
| SEM | TEST | test changed_on | TEST changed on: date/time stamp for a change to a test record. |
| SEM | TEST | test status | TEST status: single-character code for the current status of a test (e.g., active, in process, canceled) |
| SEM | TEST | test old_status | TEST old status: single-character code for the previous status of a test; used by the LIME program to restore a canceled test |
| SEM | TEST | test test_number | TEST test number: automatically generated database identifier for a test record. This is the primary key of the TEST table. |
| SEM | TEST | test date_received | TEST date received: date/time stamp for the creation of the test record. |
| SEM | TEST | test instrument | TEST instrument [instrument group]: field that describes the instrument group (most often this applies to loggers with multiple sensors); often obscure (e.g., user_input) |
| SEM | TEST | test analysis | TEST analysis: analysis code associated with this test (foreign key to the ANALYSIS table) |
| SEM | TEST | test x_project | TEST project: similar in scope to the expedition number, the difference being that the project is the current cruise, whereas expedition could refer to material/results obtained on previous cruises |
| SEM | TEST | test sample_number | TEST sample number: the sample_number of the sample to which this test record is attached; a foreign key to the SAMPLE table |
| SEM | CALCULATED | Top depth CSF-A (m) | Top depth CSF-A (m): position of observation expressed relative to the top of the hole. |
| SEM | CALCULATED | Bottom depth CSF-A (m) | Bottom depth CSF-A (m): position of observation expressed relative to the top of the hole. |
| SEM | CALCULATED | Top depth CSF-B (m) | Top depth [other] (m): position of observation expressed relative to the top of the hole. The location is presented in a scale selected by the science party or the report user. |
| SEM | CALCULATED | Bottom depth CSF-B (m) | Bottom depth [other] (m): position of observation expressed relative to the top of the hole. The location is presented in a scale selected by the science party or the report user. |
| SEM | RESULT | category | RESULT category: category of target (e.g., fossil, minerals) |
| SEM | RESULT | acceleratingvoltage (volt) | RESULT accelerating voltage (V): voltage of the electron beam potential |
| SEM | RESULT | signalname | RESULT signal name: what mode the microscope was in (e.g., BSE) |
| SEM | RESULT | date_taken | RESULT date taken: date/time stamp for when the image was captured |
| SEM | RESULT | filament_current | RESULT filament current (mA): filament current used during image capture |
| SEM | RESULT | image_asman_id | RESULT image ASMAN_ID: serial number of the ASMAN link for the SEM image |
| SEM | RESULT | image_creator | RESULT image creator: name or initials of the user |
| SEM | RESULT | image_filename | RESULT image filename: file name of the SEM image |
| SEM | RESULT | magnification | RESULT magnification: magnification used when capturing this image (up to 30,000 X) |
| SEM | RESULT | observable | RESULT observable: short description of the target (e.g., Globigerinell calida) |
| SEM | RESULT | original_file_name | RESULT original file name: file name of the sample as given by the user prior to upload (upload changes it to a standard format) |
| SEM | RESULT | run_asman_id | RESULT run file ASMAN_ID: serial number of the ASMAN link for the run (.SEM) uploader file |
| SEM | RESULT | run_filename | RESULT run filename: file name for the run (.SEM) uploader file |
| SEM | RESULT | text_asman_id | RESULT text file ASMAN_ID: serial number of the ASMAN link for the text file that matches the image file. Contains the metadata for the image. |
| SEM | RESULT | text_filename | RESULT text filename: file name of the text file that matches the image file. Contains the metadata for the image. |
| SEM | RESULT | working_distance | RESULT working distance (um): the working distance used during the image capture (i.e., distance stage to emitter) |
| SEM | SAMPLE | sample description | SAMPLE comment: contents of the SAMPLE.description field, usually shown on reports as "Sample comments" |
| SEM | TEST | test test_comment | TEST comment: contents of the TEST.comment field, usually shown on reports as "Test comments" |
| SEM | RESULT | result comments | RESULT comment: contents of a result parameter with name = "comment," usually shown on reports as "Result comments" |