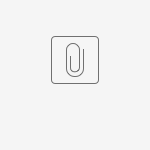Introduction
- The Torvane shear device (ELE International model 26-2261, Figure 1) enables the user to quickly determine the shear strength of cohesive soils.
Three sizes of vanes are supplied with torvane:- The standard vane (25.4 mm diameter), has a stress from 0 to 1 kg/cm2, this is also the approximate range of torque that can be easily applied by finger pressure. It is used for fully saturated cohesive soils with undrained strength independent of normal pressure. The stress range permits it to be used for clays varying in consistency from very soft to stiff.
- The sensitive vane (47.5 mm diameter), is provided for use with remolded samples. It is for a range of 0 to 0.2 kg/cm2. It has a ratio of 0.2.
- The high-capacity vane (19 mm diameter), it is used with stiffer clays. It is for a range of 0 to 2.5 kg/cm2. It has a ratio of 2.5.
Figure 1. Torvane shear device (ELE International)
- The pocket penetrometer was develop by Soiltest Inc. for use by field engineers to check the visual classification of soils. The readings of the penetrometer were compiled from several thousand unconfined compression tests of silty and clay-like soils.
Procedures - Making a Measurement
Torvane
- Select the appropriate vane size and fit to vane driver (Figure 2).
Figure 2. Vane driver and the 3 kinds of vanes.
2. Make sure zero on dial is aligned with index mark on knob (Figure 3), rotating a counter-clockwise the dial face.
Figure 3. Dial aligned.
3. Test the surface, should be reasonably flat and least two inches in diameter.
4. Press torvane into soil to depth of blades and maintain a constant vertical pressure while turning knob (Figure 4). A rate of rotation such that failure develops in five to ten seconds is recommended.
Figure 4. Shearmeter correct position.
5. After failure develops, release the remaining spring tension slowly and the index mark on the knob will indicate the maximum shear value (Figure 5).
Figure 5. Result at the end of the measurement.
Penetrometer
- Slide the red-ring, on the barrel of penetrometer, down against the instrument handle (Figure 6). This ring will hold the maximum reading of the scale, for easy reading.
Figure 6. Red-ring in position to start measurement.
2. Grip the penetrometer by the handle and push the tip into the soil to the mark located ¼'' from the tip (Figure 7).
Figure 7. Mark on the tip of the penetrometer.
3. Read the unconfined compression strength directly in tons per square foot (TSF) or kilograms per square centimeter (kg/cm2) from the scale. The reading is located in the red ring, side closest to the knurled handle (Figure 8).
Figure 8. Result at the end of the measurement.
Uploading Data to LIMS
- Open Shear_Penetration Strength Uploader_Protected.xlsm spreadsheet on the desktop to enter the data (Figure 9). Or, download a copy by clicking the paperclip icon below.
Figure 9. Shear_Penetration Strength Uploader_Protected spreadsheet.xlsm
2. Scan the label of the sample. The spreadsheet will be populated with the sample's info (Figure 10).
Figure 10. Spreadsheet with sample information.
3. Select the Instrument on the cell (torvane or penetrometer), and write down the obtained value (Raw Instrument Value).
4. Write down the Offset of the measurement, in cm, and select the Adapter number for torvane (Figure 11), or YES or NO for the penetrometer, if it is used or not. (Note for PP TECH: Review if this point is correct)
Figure 11. Measurement information on the spreadsheet.
5. Select the Direction in which you realize the measurement (Figure 12).
Figure 12. Selection of the measurement direction.
6. Select the Copy Me tab, down on spreadsheet and copy the rows with your sample data (Figure 13).
Figure 13. Copy Me sheet.
7. Double-click the SpreadUploader icon on the desktop (Figure 14) and login using ship credentials.
Figure 14. SpreadUploader icon.
8. Paste the copied rows data and validate the sheet (Edit > Validate Sheet). A message will appear at the bottom if the validation is successful (Figure 15).
Figure 15. Successful data validation.
9. Select Upload in the Lims button. A message will appear at the bottom when the data has been uploaded to LIMS (Figure 16).
Figure 16. Uploading data to LIMS.
NOTE: Clear the Upload Table after uploading data, if not previous data will be uploaded again.
Credits
This page was created by Aaron de Loach on March 3, 2020. Credits for subsequent changes to this document are given in the page history.
All improvements to the Quick Start Guides and User Guides are a communal effort, with honorable mention to the group of LOs, ALOs, and technicians who have helped.
Archived Versions
- Torvane & Penetrometer Quick Start Guide - 27Sept2022
- LMUG-TorvaneandPenetrometerQuickStartGuide v2020: An exported PDF version of this wiki page as of 2021-03-06.